字幕付けの方法では、主にYouTube動画に字幕付けする方法を書いたのですが、BitChute等の字幕機能の無い動画サーバにアップする場合には、動画自体に字幕を埋め込まなくてはいけません。これを行うソフトにも、多種多様あるのですが、私が主に使っているAPowerSoft動画変換マスターで行う方法について書きます。
※Windowsオンリーです。Mac用はありません。
必要なもの
- 元動画自体
- 字幕のSRTファイル
- APowerSoft動画変換マスターのインストール
SRTの加工
英語の場合には、動画変換マスターが適当に改行してくれるのですが、分かち書きをしない日本語の場合、一行が長すぎると、そのままでは左右にはみ出す可能性があります。このため、適当に改行をいれます。一行をどの程度の文字数にするかは、後で選択する「フォントの大きさ」でも変わってきます。私の場合はおおよそ60か70にしています。
ちなみにテキストエディタとしてはTeraPadを使っています。
動画変換マスターを起動して編集画面にする
起動します。Evaluate/評価を押します。
対象とする動画ファイルをドロップします。
次に字幕をつけるので、今ドロップした動画のEdit/編集をクリックします。
自分のロゴマークをつける
この操作はオプションです。必要なければ、やらなくて構いません。私の字幕埋め込み動画には、以下のように「jimakudaio.com/字幕大王」のロゴマークをつけています。
これを行うには、まずPNG画像形式でロゴマークを作成します。以下の画像はバックが透明で、文字が白なので、まるで何も見えないかもしれませんが、PNGのサンプルとしてあげておきます。
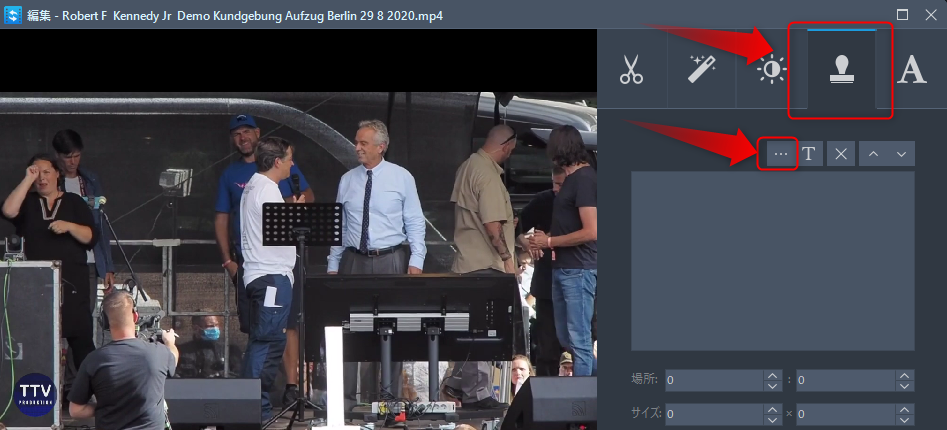
編集画面のスタンプアイコンをクリックし、ロゴマークPNGを読み込ませます(ファイルのドロップはできません)。
読み込ませた直後は、以下のような状態です。
大きさ・位置を自由に変更できるので、下のようにしてみました。
このロゴマーク画像は、背景が透明で、文字が白なので、上のように表示されるわけです。
字幕を指定する
編集画面の「A」のタブをクリックして字幕編集に行き、字幕ファイルを選択します。
なぜか字幕ファイルのドロップができないので、このダイアログで選択する必要があります。
字幕が読み込まれるので、少々調整します。
フォントの大きさは以下のような画面です。
フォントの大きさを設定したら、はみ出していないかざっと確認します。
ここで指定するフォント大きさと、最初に行ったSRTの加工(何文字で強制改行するか)が関係してきます。当然ですが、フォントを大きくする場合には、一行がより短い文字数でないといけません。
変換する
これだけです。後はOKをクリックし、Convert/変換をクリックします。
当然ですが、動画の長さによって変換時間が異なります。できあがりは以下です。

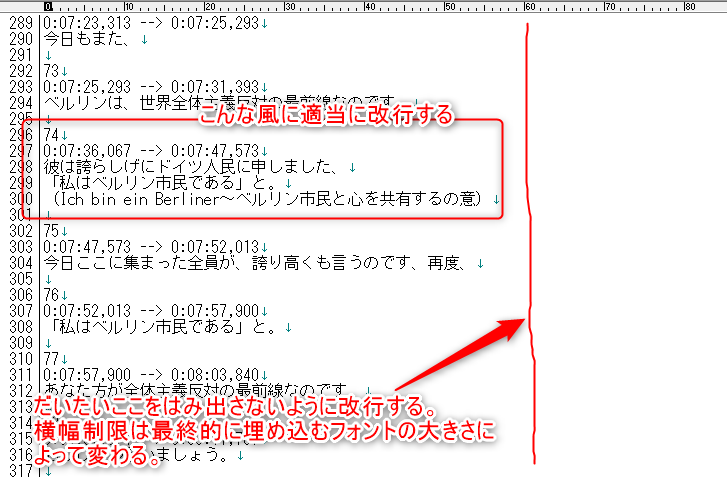
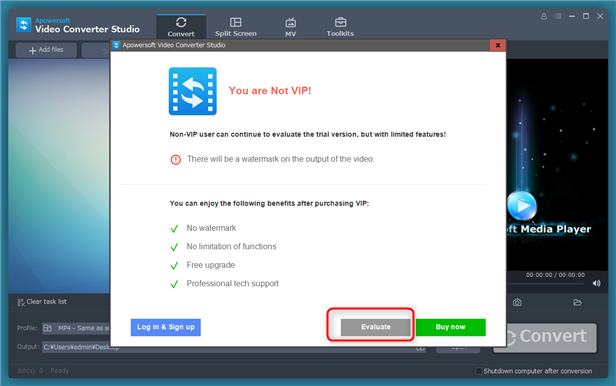
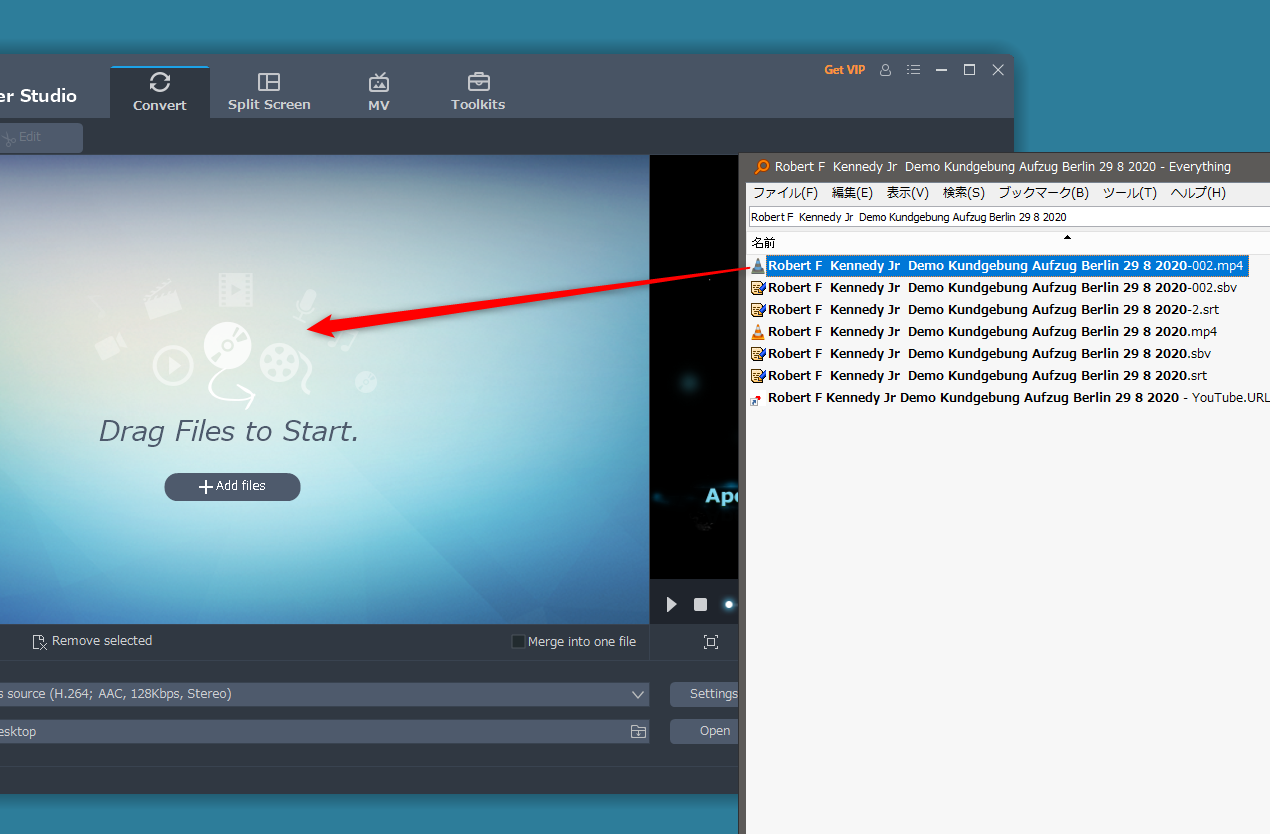
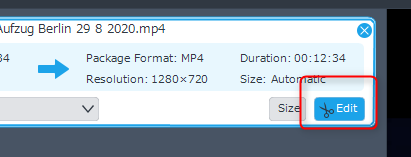
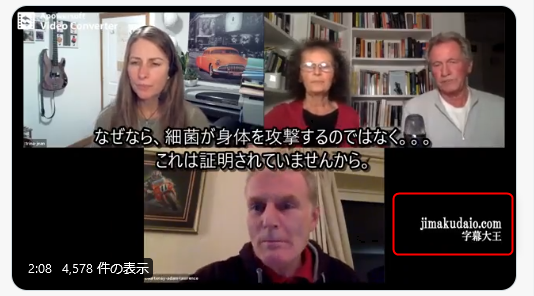



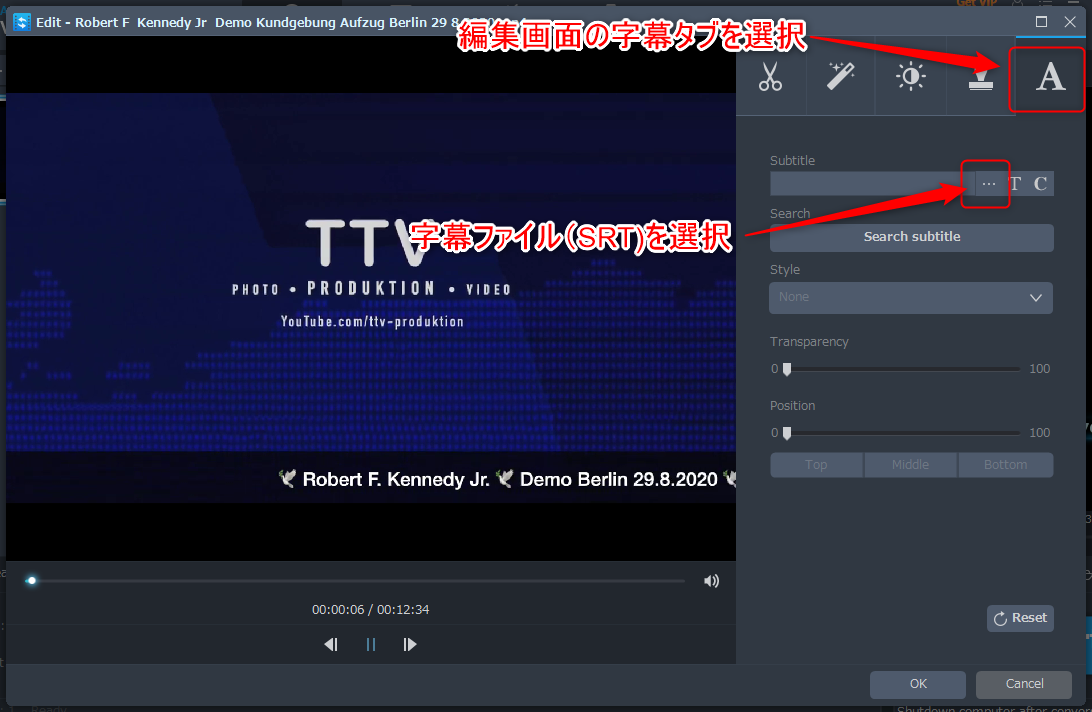
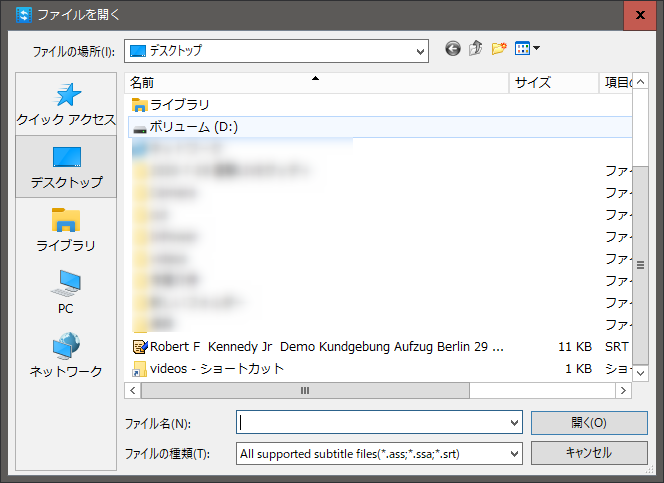
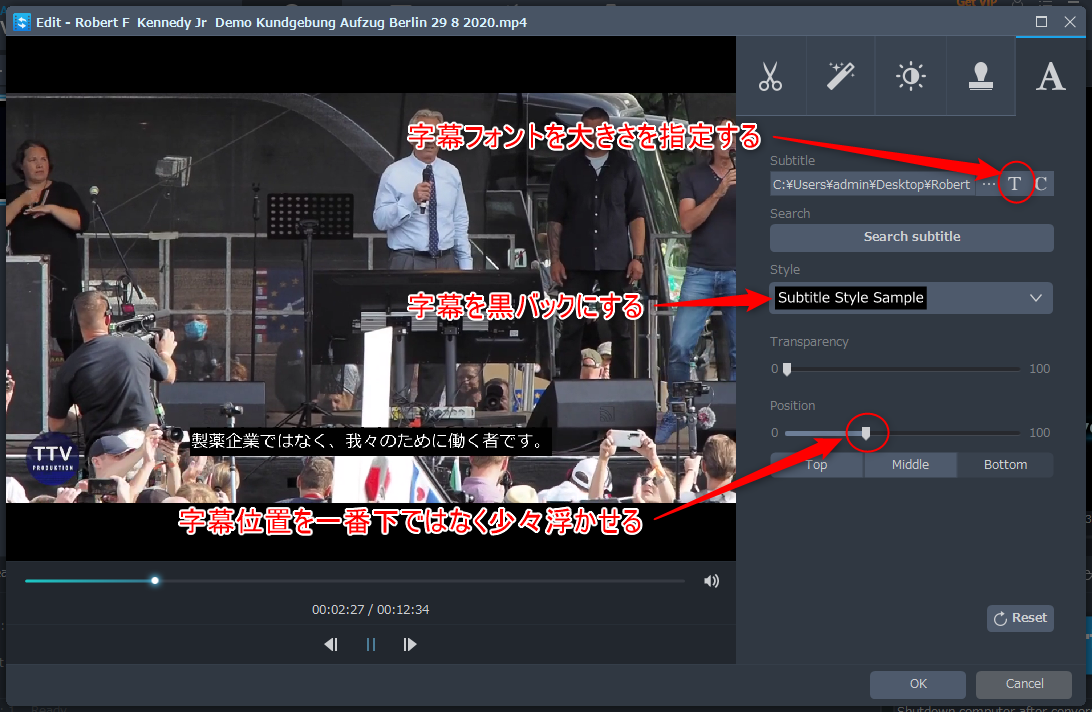
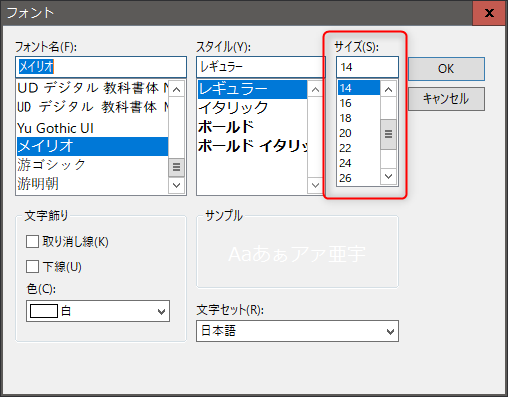

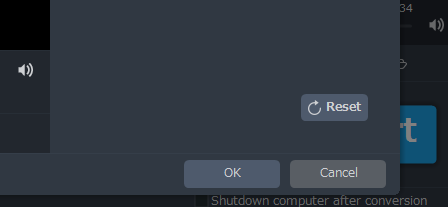
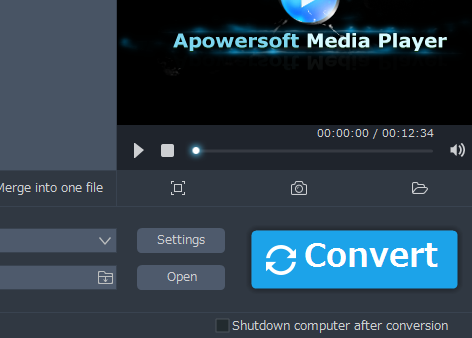

コメント