qBitTorrentを使っていて、二度もシードが削除されるという現象が起こりました。シードを再登録すれば良い話なんですが、500本以上あると非常に時間がかかるし、いつまた起こるかわからないし、さらにこの件に関する情報が無いので、qBitTorrentの使用は諦めることにしました。代わりとして、ここではuTorrentを使ってみます。
画面の構成や操作方法としては、qBitTorrentとほとんど同じです。おそらくどちらかがどちらかを真似してるんでしょう。戸惑うことは少ないと思います。
以下では、ダウンロード、インストール、簡単なダウンロード操作のほか、既にqBitTorrentでダウンロード済のファイルをシードする(他者に提供するためにホスティング状態にする)方法を見ていきます。
ダウンロード

を表示すると以下の画面になりますが、このuTorrent Webは使いません。下の方にスクロールしてください。
下にスクロールすると、以下のuTorrent(Classic)の画面になります。これをダウンロードします。
無料版を使います。いろいろ広告が出ます。
インストール
インストールプログラムを起動します。
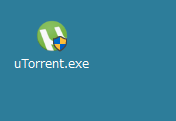
安易にNextを押していくと、余計なソフトまでインストールされてしまうので注意。
途中で余計なソフトのインストールを促されることがあります。以下が出た場合には、いらないので「Decline」
Avastは絶対にインストールしない方が良いと個人的には思います。「Decline」
以下が出た場合はチェックしなければ良いです。
起動とダウンロード先の設定
起動します。
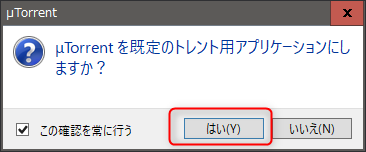
ダウンロード先フォルダを設定します。
サンプルのダウンロード
例によって、BitTorrentで良く使われるサンプル「Big Buck Bunny」をダウンロードしてみます。
ダウンロードするtorrentファイルを直接uTorrentプログラムに開かせるか、あるいはいったんtorrentファイルを保存し、それをuTorrentにドロップする二つの方法があります。
以下のダイアログが出るので、単純にOKしますが、この画面の必要性は無いので、「この画面を再び表示しな」(笑)にチェックします。
ダウンロードが開始されます。
ダウンロード終了したら、動画を見ることができます。
「この画面を再び表示させる」方法
先の「この画面を再び表示しな」(笑)にチェックした場合に、再度表示させるには、以下です。
複数のtorrentファイルで一度に複数のダウンロード登録
「この画面を再び表示しな」(笑)にチェックした場合には、一度に複数のtorrentファイルをドロップしてダウンロード登録が簡単にできます(そうでないと、いちいちダイアログが出て面倒)。
以下のようにダウンロード状態になります。
注意点としては、あまりに多くのtorrentファイルを一度に登録しないことです。というのは、例えば、100個追加すると、それら100個のファイルの一部分ずつがダウンロードされるので、一つでも「完全にダウンロードされたファイル」が現れるのが遅れるからです。可能な限り何かしらを早く見たい場合には、その対象のみを指定した方が良いです。
登録済のtorrentを再度登録した場合
何も言わずに無視されるqBitTorrentとは異なり、以下のダイアログが出ます。
良く意味がわからないのですが、これは「いいえ」で良いと思います。

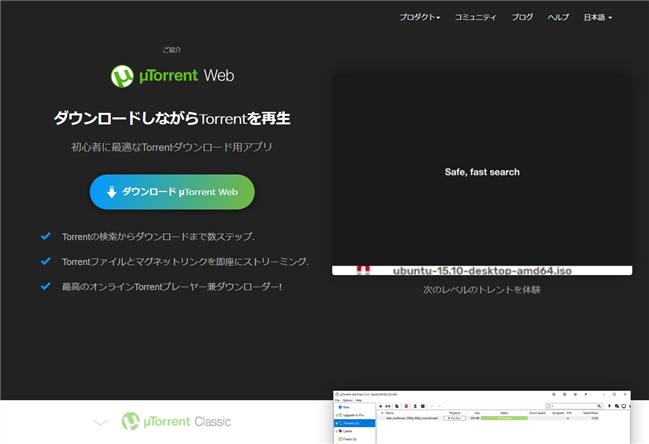
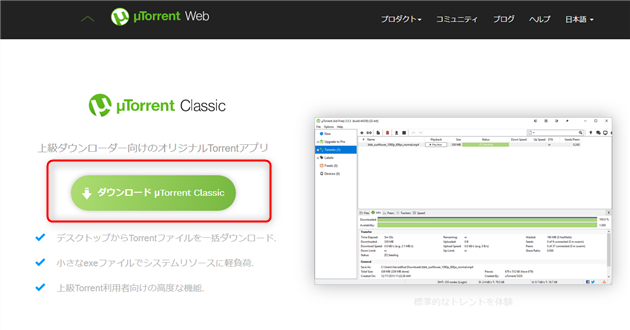
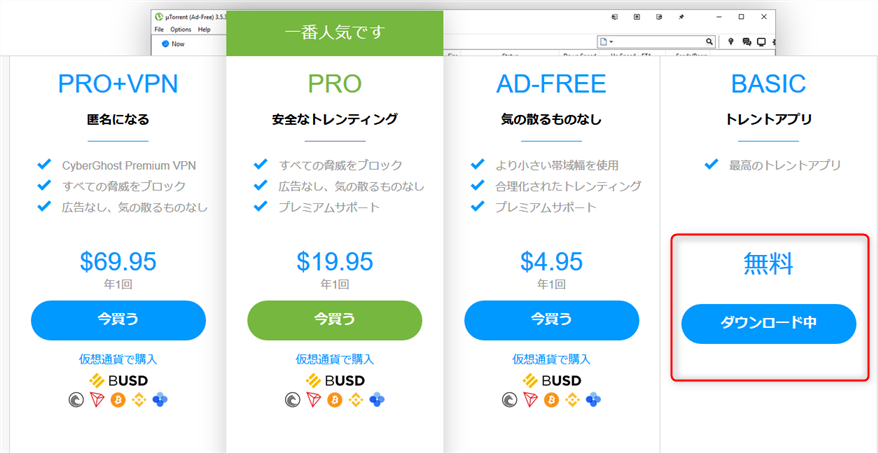
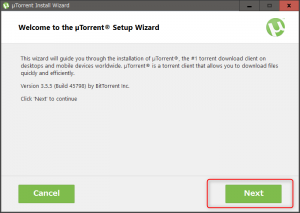
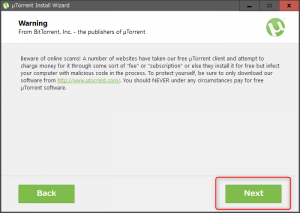
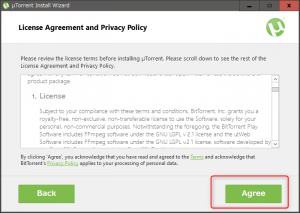
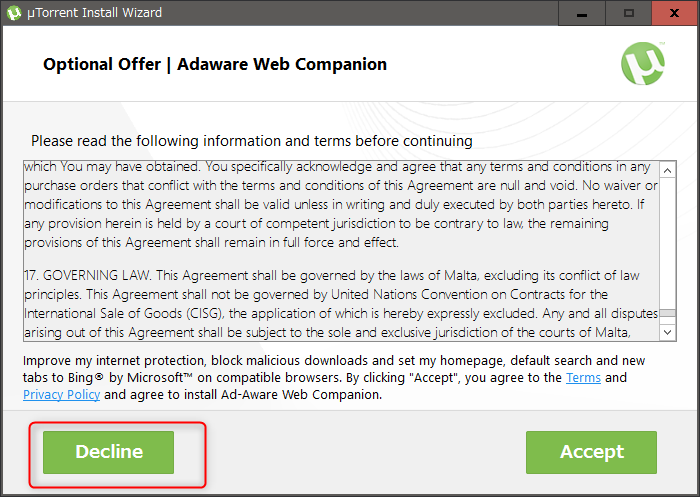
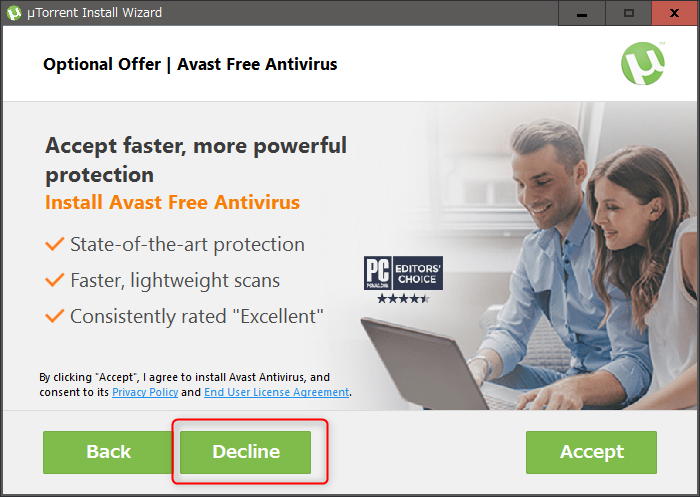
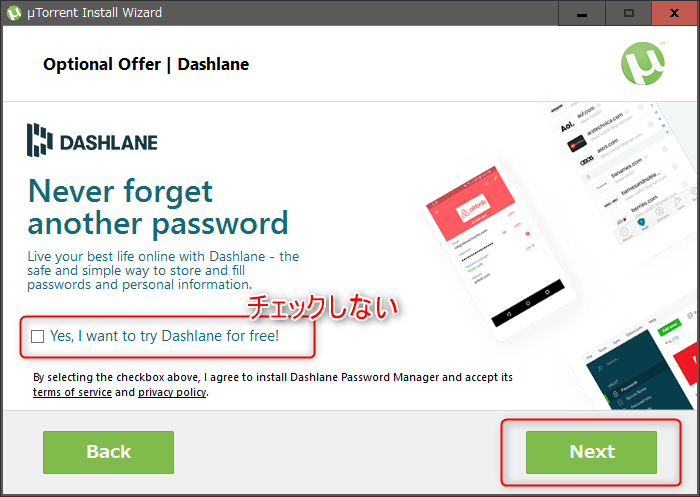
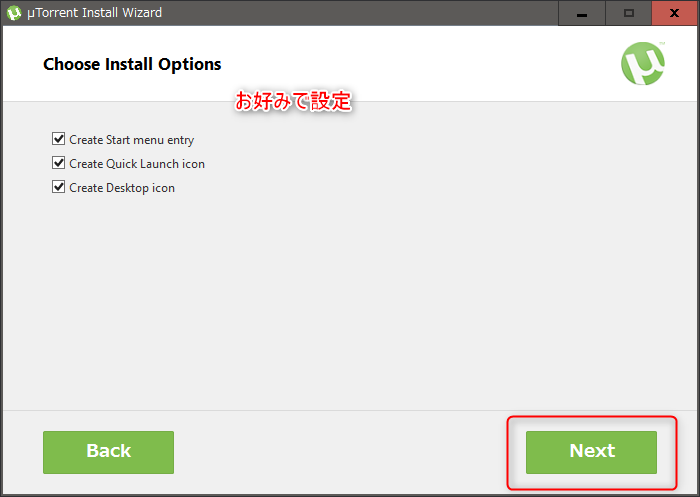
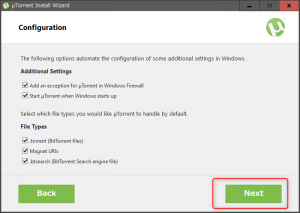
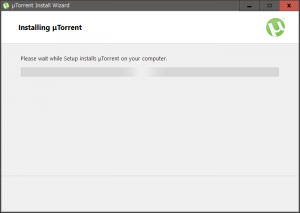
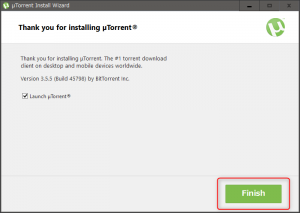
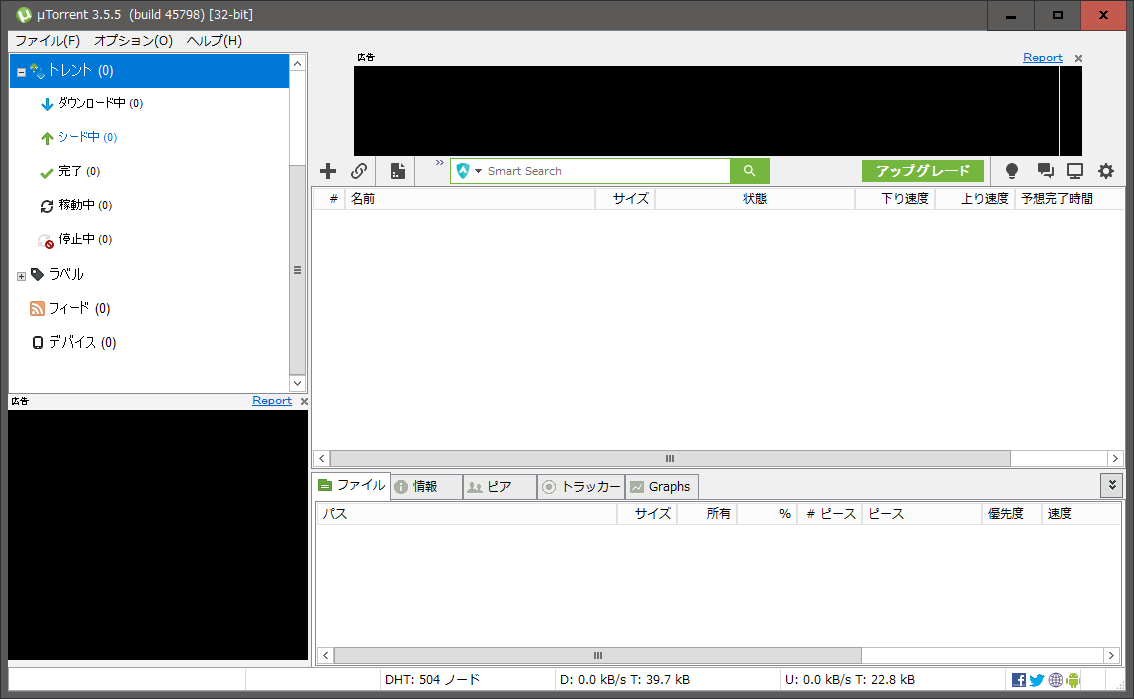
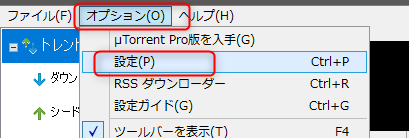
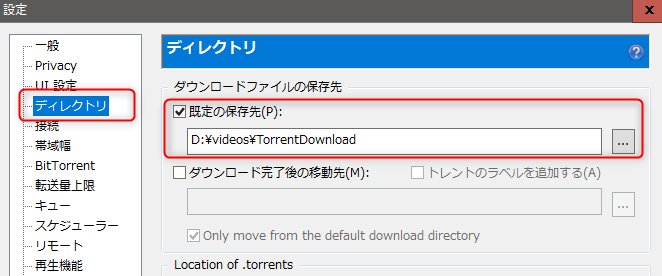
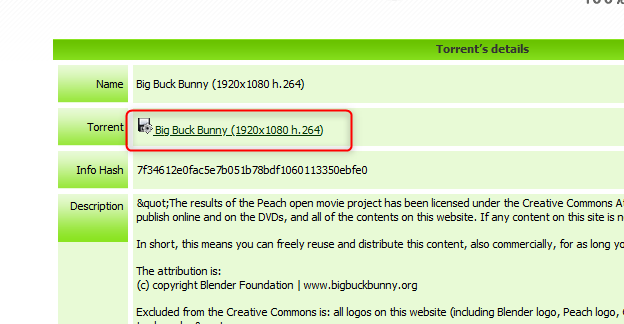
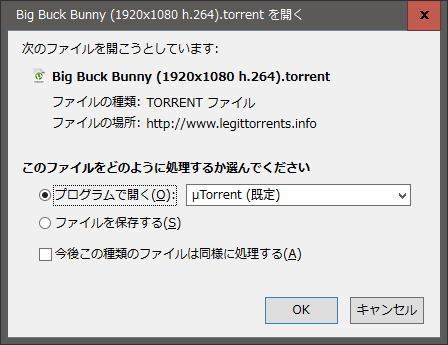
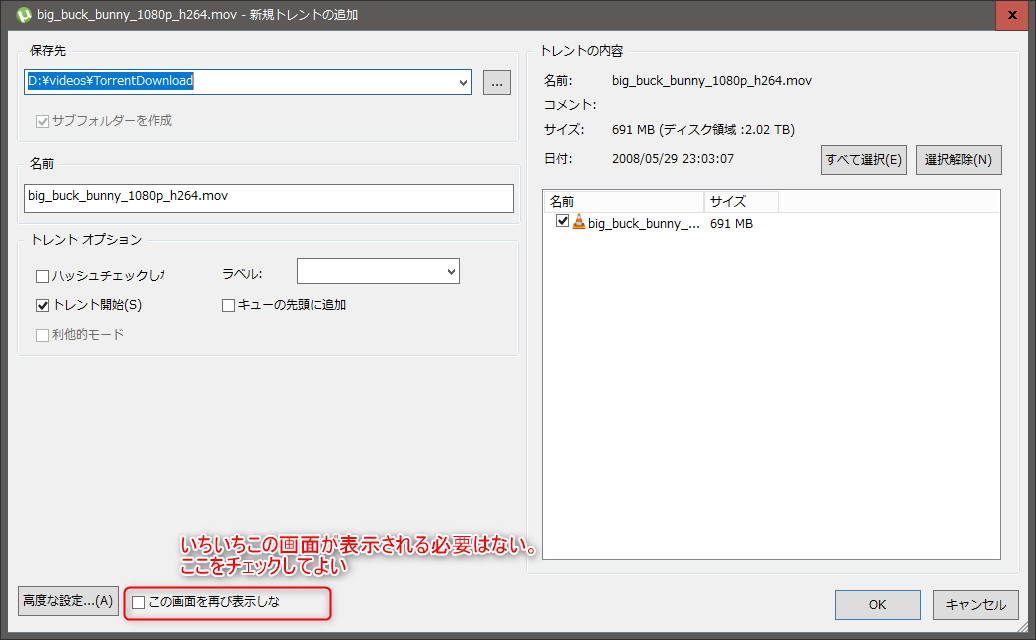

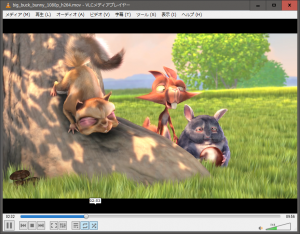
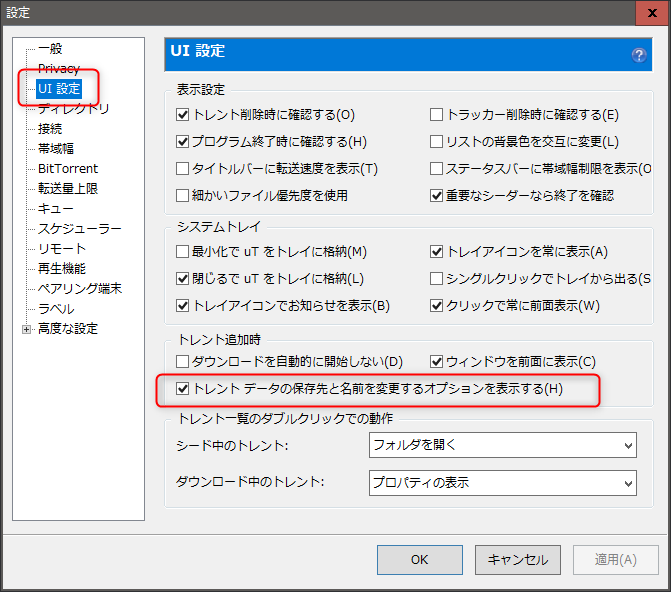
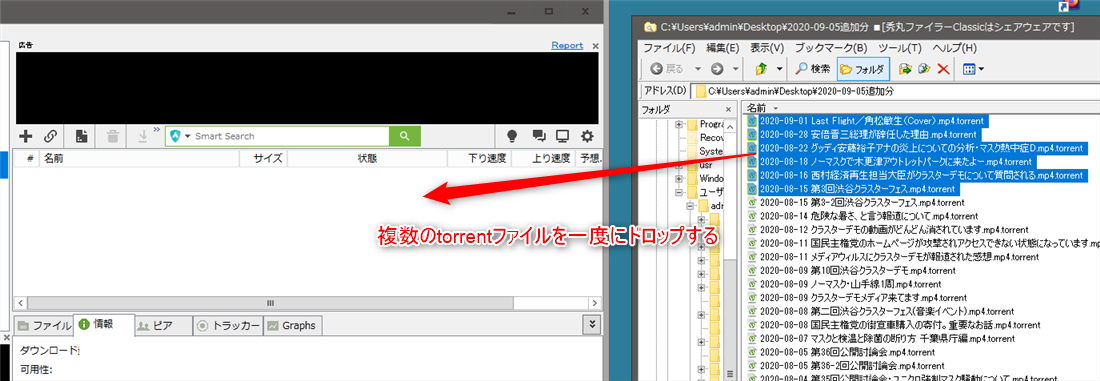
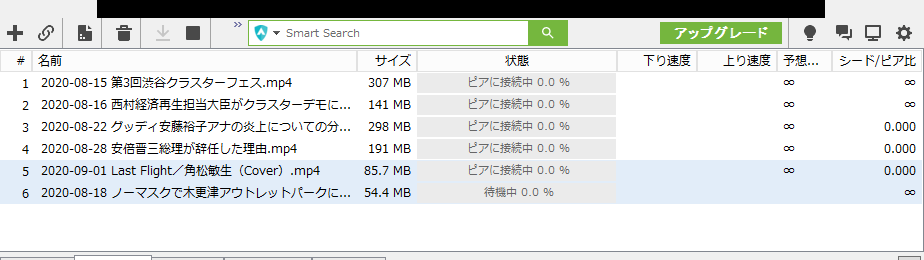
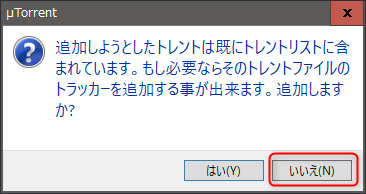
コメント