私が動画字幕をつける方法なんですが、主にはYouTubeから動画をダウンロードし、自社製の字幕編集ソフトSubSupportを使い、SRTもしくはSBV形式の字幕テキストファイルを作成します。
そのテキストファイルのみをjimakudaioシステムにアップロードするわけです。動画自体は普通にウェブサイトに埋め込みするのと何ら変わりはなく、jimakudaioシステムでは動画自体についてはホスティングしてません。
ともあれ、まずは動画をダウンロードする必要があるんですが、このために使ってるのがMediaHuman YouTube Downloaderです。本当に便利なので動画をダウンロードしたい方にはおすすめしますね。価格は2,399円でした。私の場合はほとんど毎日のように一度に何本もダウンロードするので、この価格は超安いですね。助かります。
ライセンスを受けずに試用することもできますが、たしか5本位しかダウンロードできないと思いました。
なお、動画としてではなく、mp3音声ファイルとしてダウンロードするなら、同じ会社のYouTube MP3 Converterというのがあり、これは無料で無制限に使えますね。
以下、簡単に使い方を書いてみます。
対応するサイト
YouTube、Vimeo、Dailymotion、SoundCloudとなってますね。私はYouTubeかVimeoでしか使わないんですが。今やってみたら当然ですが、ニコ動には対応してませんでした。それと、real.videoにも対応していないでしょうね。real.video自体が現時点ではリリースされてませんが。
インストール
Mac、Windows、Ubuntu用があるようですが、私はWindows版しか使ってません。インストールはこのあたりに書いてあります。
基本的な設定
基本画面としては、以下のような素っ気ないものです。
以下YouTubeでの使用に限定しますが、このソフトは一つ一つ動画をダウンロードできるほか、一つのプレイリストの中の動画すべてを一度にダウンロードしたり、一つのチャンネルすべての動画をダウンロードする指定もできてしまいます。
その前に設定をします。歯車アイコンから設定を選択します。
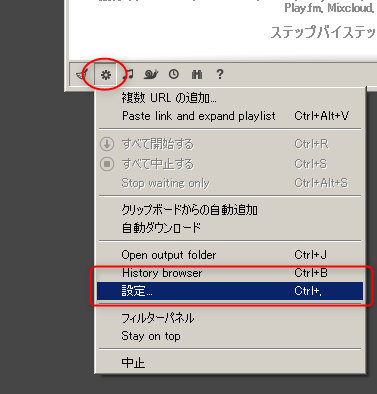
私の目的には以下の二つの設定で十分でした。まず、映像出力タブでダウンロード先フォルダを指定します。
ダウンロードタブで制限をかけます。あまりに全速力でダウンロードされても困るので、同時ダウンロード数や速度制限をします。
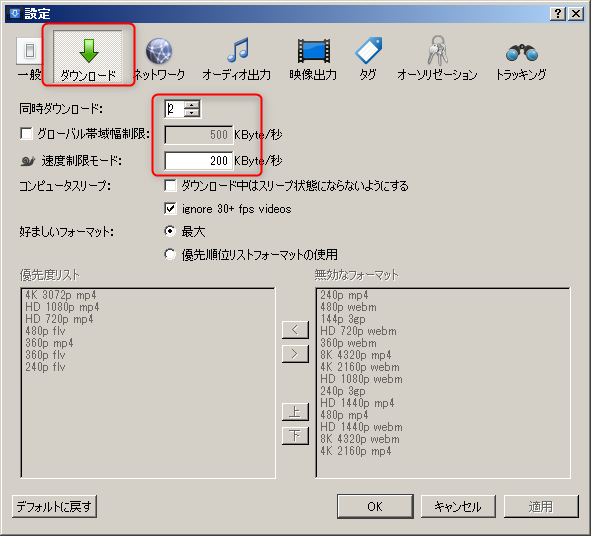
ダウンロード対象動画の個別指定
動画を個別にダウンロードするには、二つ方法があります。一つはチャンネルの動画一覧のサムネールをドラッグドロップすることです。いくつでもポイポイとドラッグしていけばいいです。
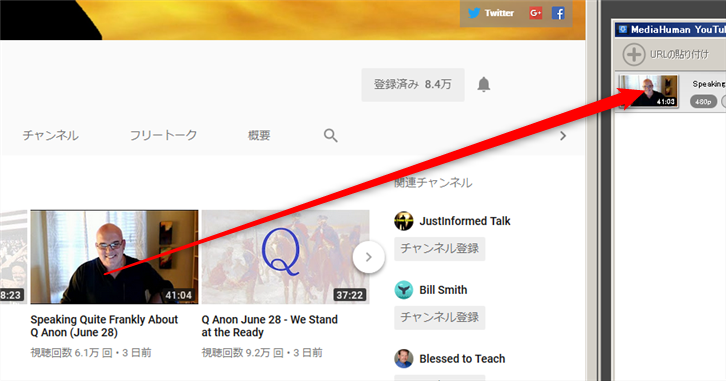
あるいは、再生中の動画のURLをドラッグする方法ですね。
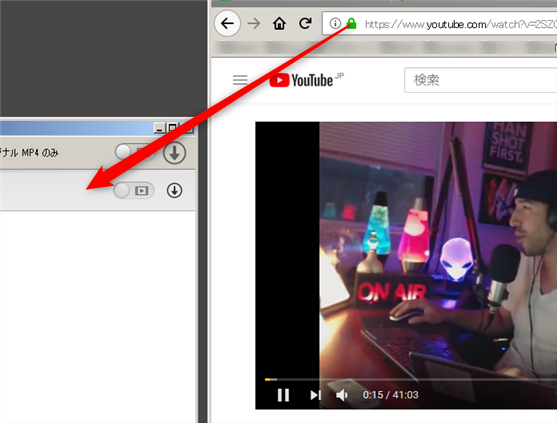
ドラッグしただけではダウンロードは始まらず、ダウンロード開始ボタンを押せば開始します。全部と個別とがあります。
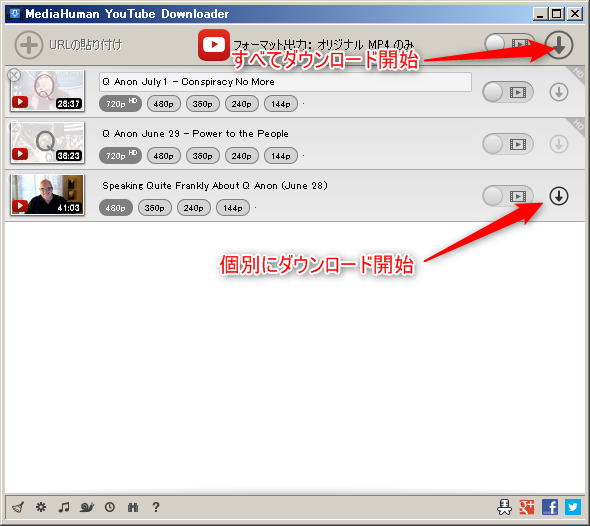
開始すると進捗状況が表示されます。
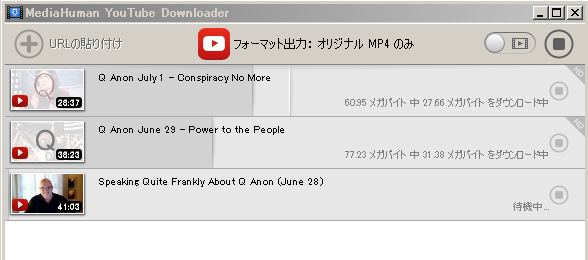
リストからダウンロード対象を削除
完了してもダウンロード対象はリストに残ったままなので、ホウキのアイコンからリストを削除します。
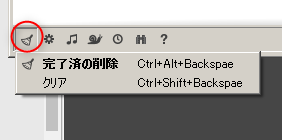
完了済の削除はダウンロード完了したものだけを削除し、クリアはダウンロード失敗(ときどきあります)やダウンロード開始していないものも含めて全部削除します。
チャンネルまるごとダウンロード
チャンネル内の全動画やプレイリスト中の全動画を簡単にダウンロード対象にすることができます。
チャンネルまるごとは、チャンネルを表示中にそのURLをドロップしてあげれば良いです。チャンネルに含まれる全動画が自動でダウンロード対象になります。
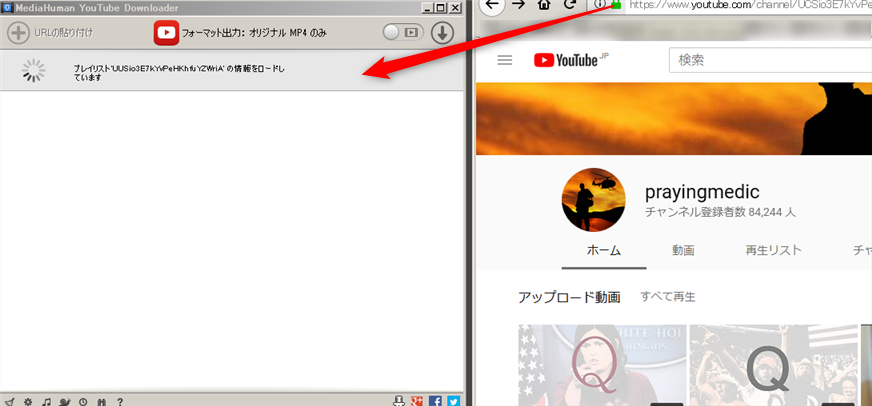
プレイリストまるごとダウンロード
プレイリストの方は少々コツが要ります。プレイリスト中の一つの動画を再生中に、そのURLをドロップし、図に示したボタンをクリックします。
すると、プレイリストの動画すべてがダウンロード対象になります。
ダウンロードできないものはあるのか?
あります。YouTubeが故意にリストへの出現もできなくし、コメントをつけられないような措置にしたビデオはダウンロードできませんでした。どういう仕組みになってるのか知りませんが。例えば、英国でナチのパグ犬飼い主が有罪にで書いたビデオは当時ダウンロードできませんでした。
今は普通にダウンロードも埋め込みもできますね。そもそもなぜこれが問題になるかさっぱりわかりませんが。。。
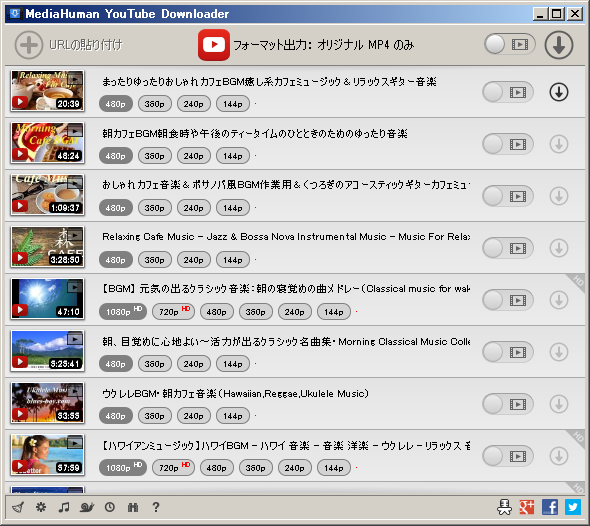
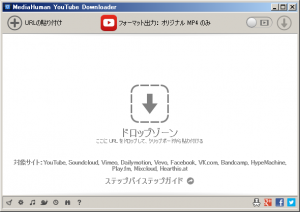
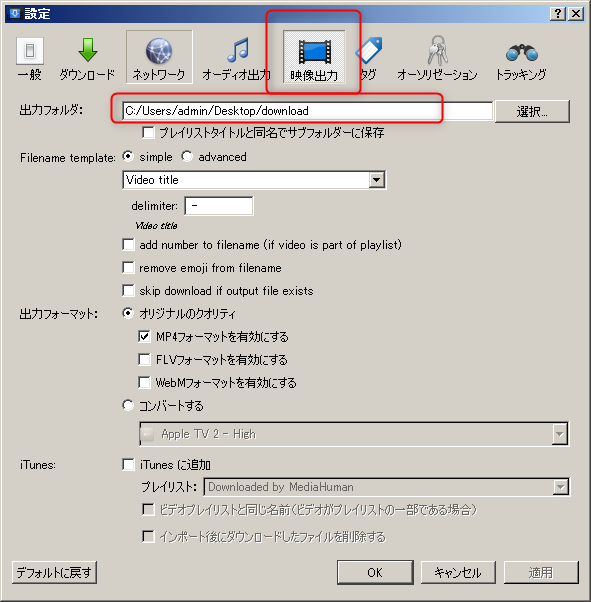
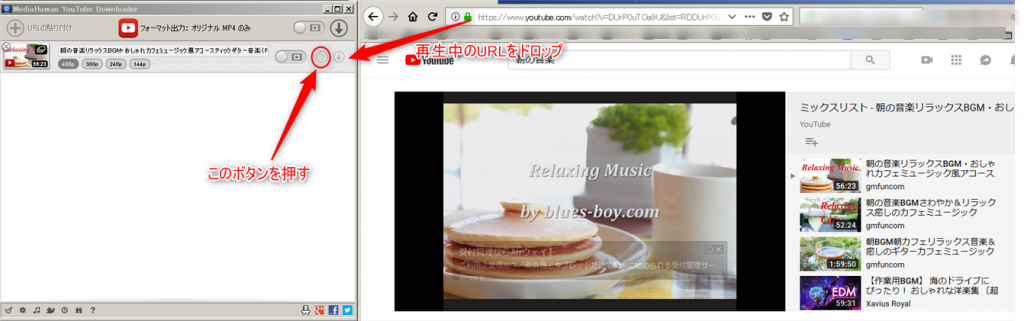
コメント