LBRYについては、/tag/LBRYをみてください。
LBRY視聴をスピードアップする方法の補足なのですが、共有用(他者への提供用)のデータというのは、「ダウンロードディレクトリ」とは別の場所に保存されるようです。概要説明を翻訳してから、Windows10上での簡単な変更方法を見ていきます。
How do I change the location of blob files / hosted data?
GNU/Linux、MacOSまたはWindows上でアプリケーションLBRYデスクトップを使用すると、BitTorrentに似たピア・ツー・ピアの分散型ファイル共有ネットワークであるLBRYプロトコルに参加することになります。コンテンツをアップロードしたりダウンロードしたりする際に、アプリケーションは、他の人と共有するために使用される2MBのデータの塊(BLOB)を保存するためにハードディスクスペースを利用します。これらのファイルが保存されるフォルダはblobfilesという名前で、lbrynetフォルダの中にあり、時間とともに大きくなる可能性があります。現在のところ、クリーンアップの仕組みはありませんので、長時間の使用でドライブがいっぱいになる可能性があります。
現在、これらのファイルを保存する場所を選択する方法はありません。ダウンロードフォルダーの設定(訳注:LBRYデスクトップの設定パネルで変更可能な設定)は、2MBのチャンクではなく、コンテンツファイルそのものに対して行われます。アプリケーションはデフォルトでOSパーティションにインストールされるため、パーティションが限られている場合には問題となります。
現時点では、blobファイルの場所を変更する最も簡単な回避策は、コマンドライン(Windowsの場合はGUI)を使用して、あるフォルダを別のフォルダにリダイレクトすることです。このリダイレクトはシンボリックリンクと呼ばれ、シンボリックリンクやソフトリンクとも呼ばれ、Windowsでいうところのショートカットのようなものです。
ヒント 定期的に、ドライブの空き容量が少なくなってきたときに、新しく作成されたキャッシュフォルダーにアクセスし、内容をすべて削除することで、ダウンロードしたblobファイルが占めていた容量を取り戻すことができます。
オペレーティングシステムにはそれぞれ独自のルールがありますので、状況に応じて以下のガイドを利用してblobfilesフォルダの場所を変更してください。Windows – MacOS – GNU/Linux
(訳注:これ以下は元記事を参照のこと)
私はWindows10を使用しているので、Windows10での簡単な変更方法を見ていきます。例えば、デフォルトでは、Cドライブに作られてしまっているのですが、このドライブには空きが少ないので、Dドライブに移したい場合です。
LBRYデスクトップを完全に停止する
タスクバーにあるLBRYアイコンを右クリックしてExitを選択します。
blobfilesを削除する
今現在は共有(他者への提供)をしていないでしょうから、とりあえずblobfilesを削除してしまいます。エクスプローラで「%localappdata%\lbry\lbrynet」を開くと、そこにblobfilesというフォルダがあるので、フォルダごと削除します。
※エクスプローラで「%localappdata%\lbry\lbrynet」を開くと、実際には、「C:\Users\ユーザ名\AppData\Local\lbry\lbrynet」などという名称になります。これをコピーしておきます。
新たなキャッシュフォルダを作成する
例えばDドライブ直下に、LBRY_Cacheというフォルダを作成します。blobfilesという名前でなくても構いません。
シンボリックリンクを作成する
Symlink Creatorをダウンロードし、解凍して実行します。
上のように設定して、「Create Link」をクリックします。タイプを必ずDirectory Junctionにすること。
リンクの確認
エクスプローラで「%localappdata%\lbry\lbrynet」を見てみると、blobfilesというリンクができていることがわかります(ショートカットとは違うらしいが、詳細不明)。
LBRYデスクトップの起動と、キャッシュ作成の確認
LBRYデスクトップを起動します。その途端にD:\LBRY_Cacheにキャッシュが作成されることがわかります。

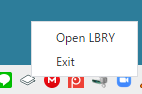
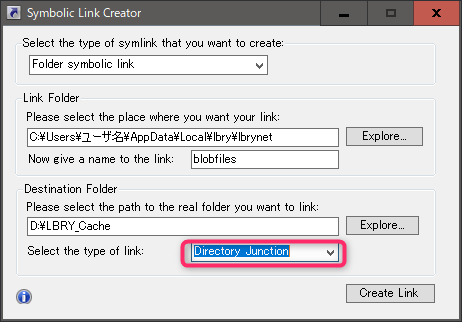
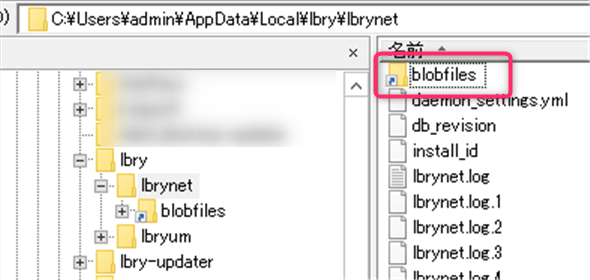
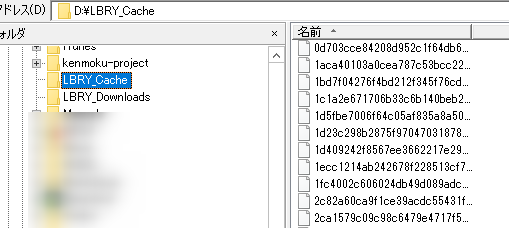
コメント