ロールプラカードの制作、その2で紹介したんですが、単一の画像を大きく拡大して複数枚に印刷し、それを貼り合わせて大判のポスターを作ることができるソフトです。これを詳細に見ていきます。
やりたいこととしては、一つの画像を大きく印刷したいのですが、しかし「大判プリンタ」は持っていないので、A4紙対応のような小さなプリンタで分割して貼り合わせることで大きな印刷物を得るものです。この「一つの画像から、分割された複数のページイメージ」を作りだすのがPosteRazorの役割です。
画像の用意
何で作ってもいいですし、画像の大きさ(ピクセル数)も何でもいいです。ただし、最終的な出力大きさにアスペクト比が一致していた方が良いです。
例えば、最終的な大きさが70cm×50cmの場合には、画像の大きさとしては、700×500ピクセルでもいいし、1400×1000ピクセルでもよいです。7対5のサイズになっているということです。
PosteRazorの操作
https://posterazor.sourceforge.io/からダウンロードしてインストールしておきます。以下ではWindows版を使ってますが、OSX、Linux版もあるようです。
起動して、画像をドロップします。Nextをクリックします。
次に、印刷用紙とプリンタの印刷不可領域を指定します。通常のプリンタは、A4ならA4の紙全体に印刷することはできません。上下左右の端は印刷できないので、その幅をそれぞれ指定しますが、正確でなくてもいいです。大きめに指定すれば間違い無いです。おそらくほとんどのプリンタは1cm程度で大丈夫かとおもいます。
A4のサイズは、210mm×297mmなんですが、上の指定をすると、一枚について印字可能な領域が190mm×277mmであることになります。基本的にはこのサイズの領域を何枚使えば全体を印字できるかということなんですが、ただし、次に以下の指定があります。
これは、どの程度オーバラップして印字するかということです。複数のページのそれぞれにきっちり必要十分な印字をするのではなく、貼り合わせる部分について、ある程度重複させるわけです。これにより、貼り合わせがやりやすくなりますね。言葉で説明するのは難しいんですが、やってみればわかります。
最終的なサイズを指定します。この場合は70cm×50cmです。すると、この大きさをカバーするためにA4用紙がいくつ使われるのかが示されます。
※実際には、A4から上下左右マージンを差し引き、さらにオーバラップを加味した大きさ。
周囲の灰色の部分は全く使用されない部分を示しています。つまり、紙の無駄になる部分です。
クリックしてPDFを作成します。チェックが入ってると、PDFを書き出したあと、PDFビューア(事前にインストール必要)が起動します。
印字する場合は、「実際のサイズ」にしないとダメです。これ以外では勝手に拡大縮小されたりするので意図通りになりません。
印刷すると、こんな風に端が重複して印字されているので、どちらかをカッターで切って貼り合わせます。


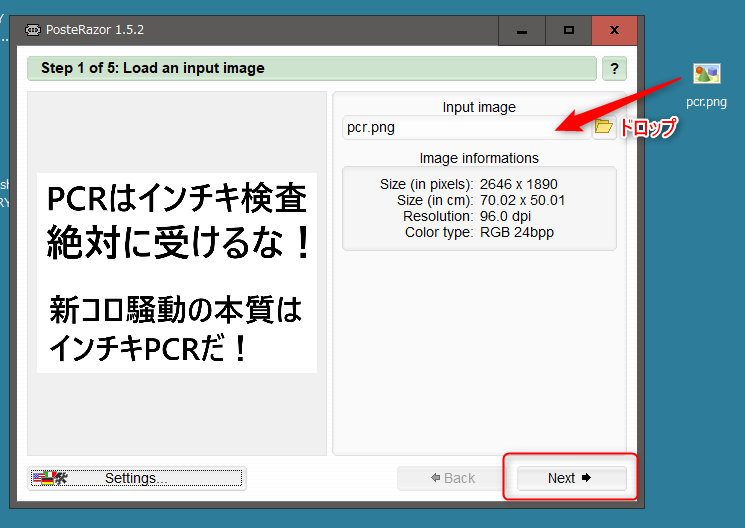
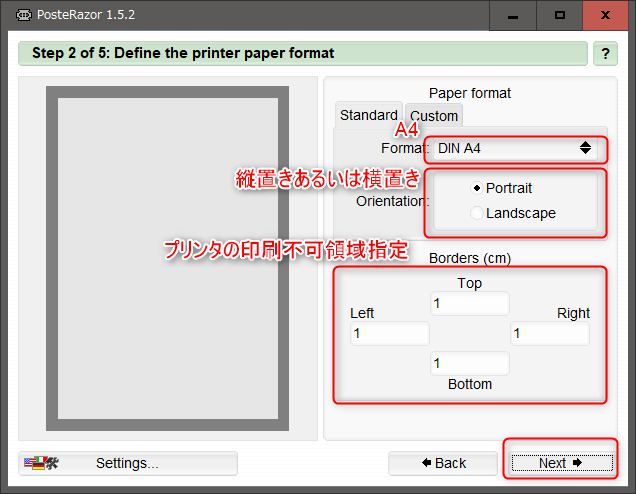
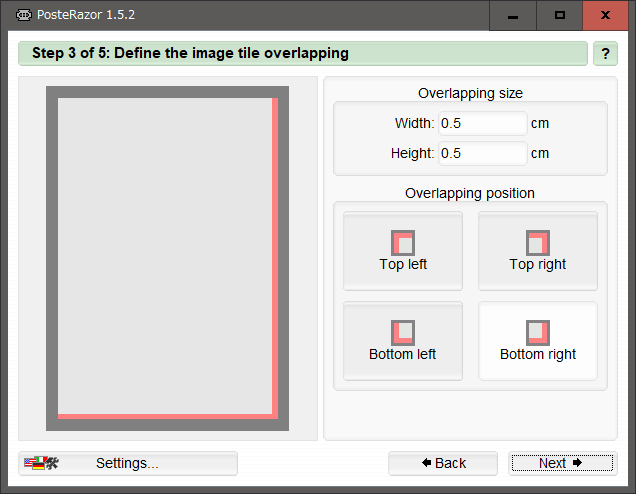
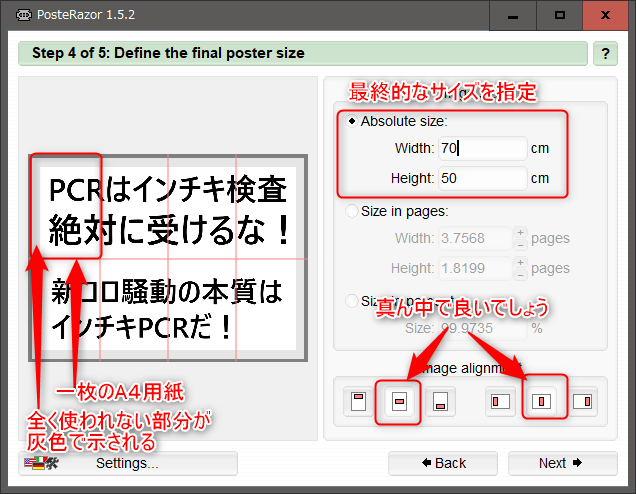
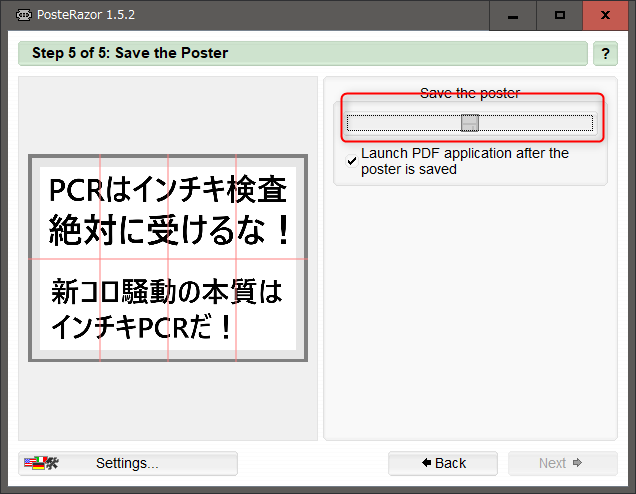
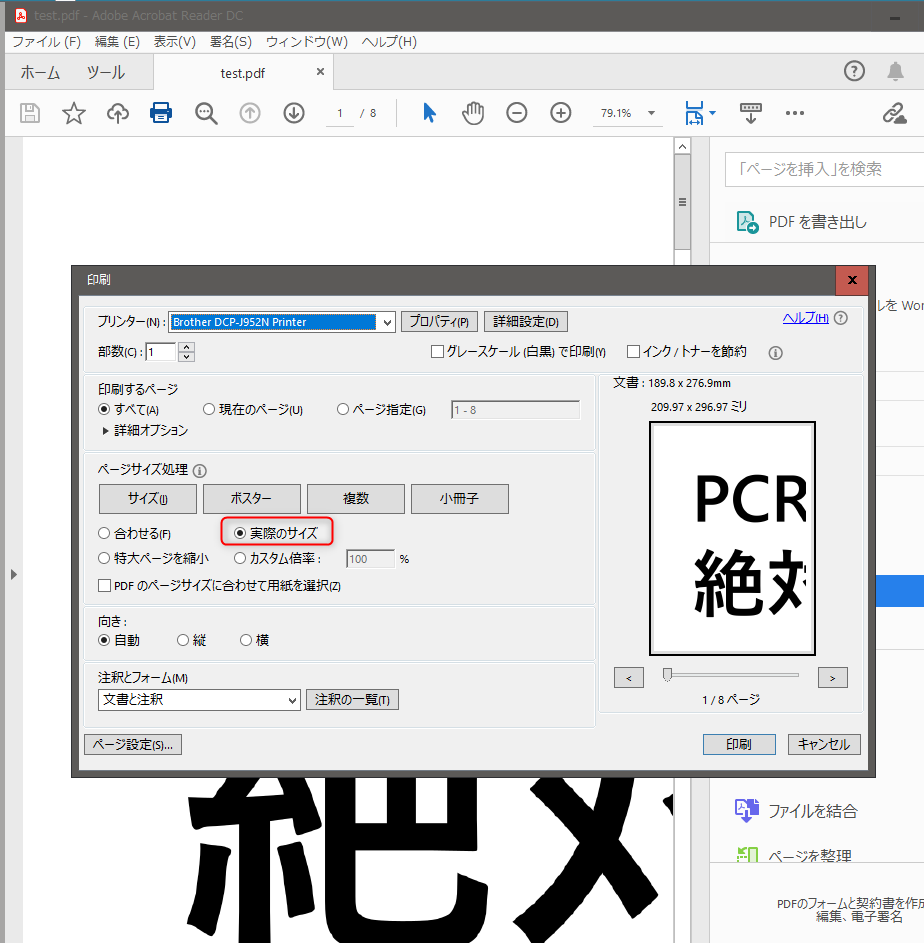

コメント