※ロールプラカードについての全記事は、/tag/ロールプラカードにあります。
ロールプラカードの制作、その1の続きです。
1枚目制作
プラチック障子紙のカットは省略。まず原稿を作ります。鉛筆でもろくに字の書けない私がプラカードを書けるわけがないので。
これをどう作ったかは後で書くとして、以下のように8枚のA4用紙にまたがって印刷した後に、貼り合わせておきます。
その上に障子紙を置きます。うまい具合に裏側に原稿が透き通ってます。チープな桜吹雪が舞ってます。
あとはトレースしていけばいいですね。
ここまでの考察としては、
- やはり自力で文字の位置やデザインを考えるより、原稿をなぞった方がはるかに楽。急がば回れの言葉通り。
- ハイマッキー極太は極太すぎる。主に「絶対に受けるな!」部分はこれで行けたが、他の細かい字は全然書けず、普通のハイマッキーの出番となった。
- そもそもデザインした文字が小さすぎる、というか文字数が多すぎた。作業が面倒なので文字数減らそう。
原稿の作り方
※制作済の原稿ファイルがロールプラカード(仮称)原稿集にありますので、「作れない」という方はどうぞ。
原稿を作る手順としては以下です。
- pngファイルを作成する
- png画像をPosteRazorを使い、複数ページのPDFに変換する。
- 上の複数ページPDFを印刷して貼り合わせる
順に見ていきます。
pngファイルを作成する
何を使ってもいいんですが、ここではInkscapeを使ってpngを作成しています。Inkscapeとは、要するに「貧者のIllustrator」ですね。これで用紙を700mm×500mmにし、文字を書き込みます。
完成したら、Inkscapeからpngにエクスポートをします。
PosteRazorでpngから複数ページPDFを作成する
巨大ポスター印刷に特化された画像分割ツール「PostRazor」
で説明されています。このソフトは単純な仕組みですが、非常によくできていますね。一枚のpng画像を読み込み、それをどの程度の大きさで印刷するのかを決めると、複数のA4用紙で分割したイメージをPDFとして作成してくれます。
PosteRazorの使い方をどうぞ。
PDFを印刷して貼り合わせる
後はPDFを印刷して貼り合わせるだけなんですが、PDFの印刷時で注意しなければならないことは、印刷ダイアログで「実際のサイズ」を指定することですね。そうでないと勝手に拡大縮小してしまいます。





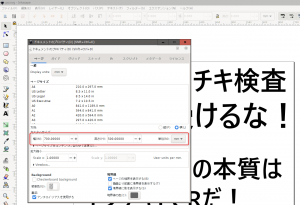

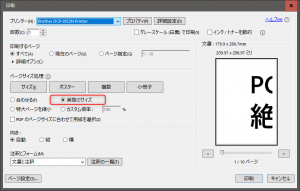
コメント