Pixel 3aにGrapheneOSをインストールするで、とりあえずGoogle製のPixel 3aスマフォに非純正で監視無しのGrapheneOSをインストールできました。しかし、このままでは最初から入っているアプリ以外はインストールできないので、自由にアプリをインストールできるようにします。
※通常のAndroidのPlayStoreではGoogleアカウントが必要とされますが、ここでは一切使用しません。
スクリーンショットの撮り方
この機種のスクリーンショットの撮り方としては、多くの他の機種と同様に、電源ボタンと音量小ボタンの同時押しでいけるようです。しかし、とまどったのは、パソコンにUSBケーブルで接続してもUSBストレージデバイスとして認識されないこと。
わかってみれば簡単、設定を開いて以下です。
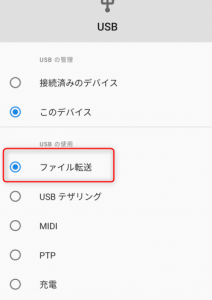
つまり、充電しているときは、PCとのファイル転送ができないらしい。このタイプのスマフォは初めてみました。ともあれ、PC側から見たスクリーンショットの場所はここです。
F-Droidのインストール
さて、様々なアプリをインストールするのに、Google純正のPlayStoreなんぞ入れてしまったら元も子もないので、まずはF-Droidというのをインストールします。
ブラウザを開きますが、これはChromeではなく、Vanadiumというものらしいです。ここでfdroidを検索します。
ブラウザでF-Droidのページを表示し、F-Droidをダウンロードしてインストールします。
こんな風にF-Droidがインストールされたことがわかります。
Aurora Storeのインストール
次にAurora Storeというのをインストールします。これは、Google PlayStoreへのプロキシになっているようで、GoogleアカウントがなくてもPlayStoreのアプリがインストールできます。
F-DroidでAuroraを検索します。
前と同様にセキュリティの危険がると警告されるので、インストールを許可します。
Aurora Storeをインストール・実行すると、まず初期設定がありますが、大したことはありません。
※ちなみに、この初期設定途中でAuroraがフリーズしてしまうことがありました。Aurora Storeを強制終了して、再度起動するとうまく行きます。
ここは、もしかして、3つすべて承認する必要はないかもしれませんが、とりあえずすべて承認です。
Google PlayStoreを匿名で使うことになります。
にゃんこ大戦争をインストールする
とりあえず、にゃんこ大戦争をインストールしてみようと思いました。
※たぶん、スマフォで私が唯一やったことのあるゲームだと思います。
ところが、なぜか英語版しかありませんでしたが、これをインストールします。
問題なく動いているようです。

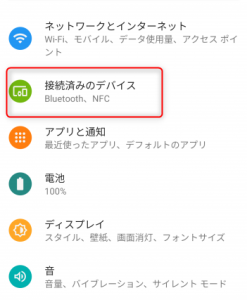
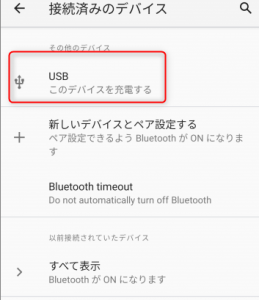
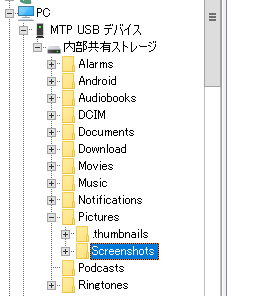
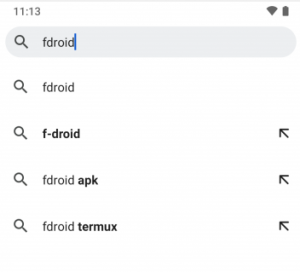
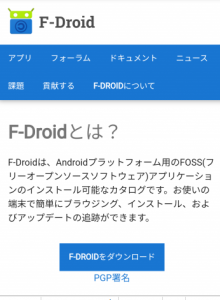
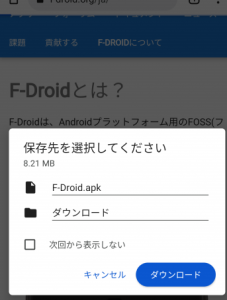
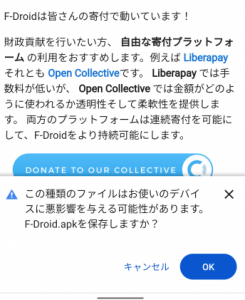
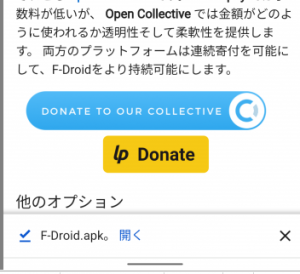
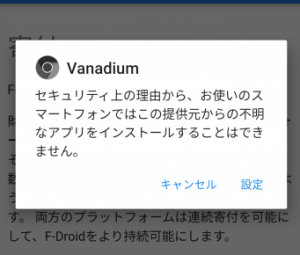
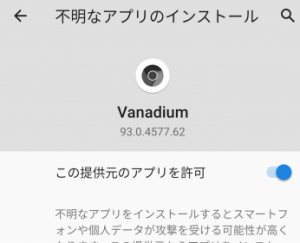
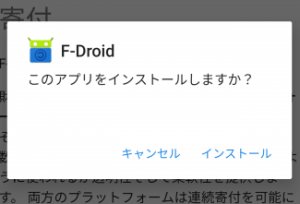
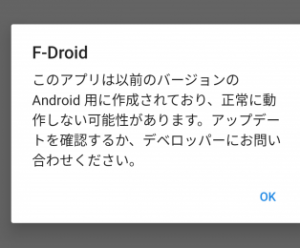
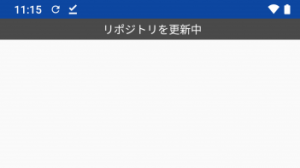
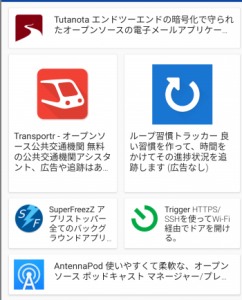
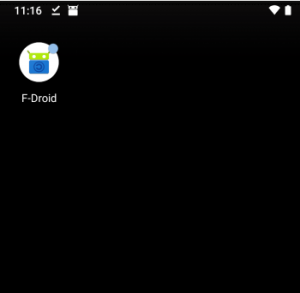
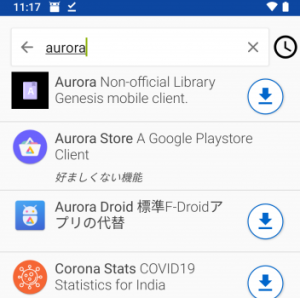
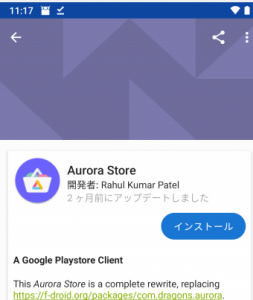
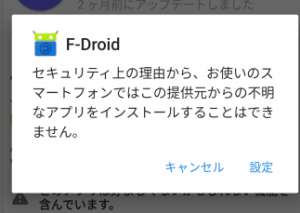
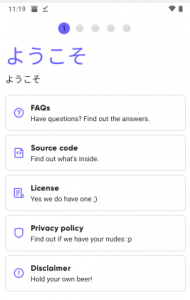
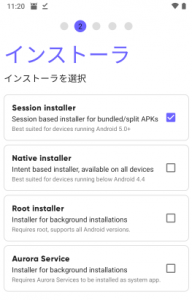
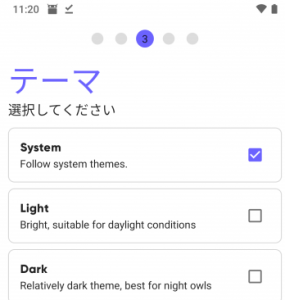
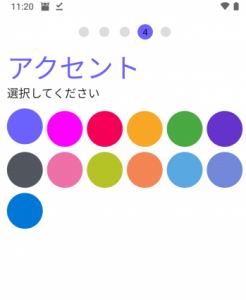
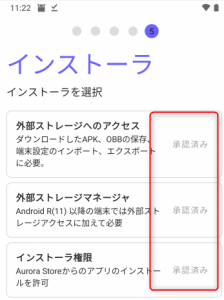
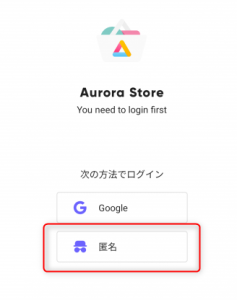
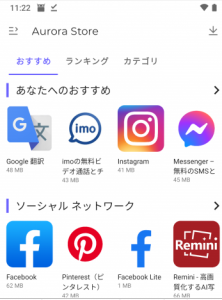
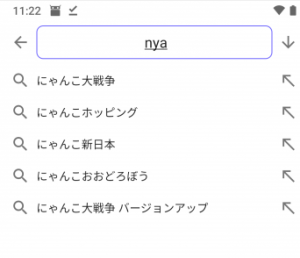
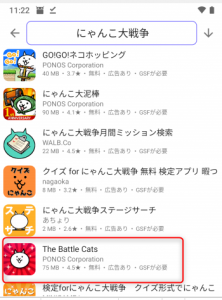
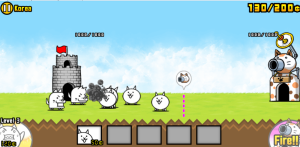
コメント