字幕大王流翻訳原稿作成方法その3の続きだ。
ここでは、複数のmdファイル(原稿ファイル)にまたがって検索を行うツールとしてTresGrep(Windows専用)の使い方を説明する。
翻訳が進んでくると、既に翻訳した部分を後から確認したかったり、修正したりしたくなるものだ。特に、複数の翻訳者が作業しており、複数の翻訳ファイルがあり、分量として巨大な場合には、いちいちそれぞれのファイルを開いて確認などしていられない。なにせ紙の原書は800ページもあるのだ。
小さな例をあげると、「Carolyn Dean」という人があちこちに出てくるのだが、その表記が「キャロリン」なのか「キャロライン」なのかという問題がある。正解は「キャロリン」なのだが、その理由は、この人の著書が既に邦訳されており、著者名として「キャロリン」になっているからだ。それに合わせるのが適当だろう。しかし、翻訳途中では、うっかり「キャロライン」にしているかもしれない。これを確認し、間違っていれば修正したいと思う。
とりあえず、TresGrepを利用してこのチェックを行っている画面を示す。
こんなふうに、「Carolyn Dean」を探して見つかれば、そのそばに「キャロリン・ディーン」という翻訳文が出てくるので、正しいか否か確認できる。
これは、翻訳原稿であるmdファイルの中に、パラグラフごとに原文と翻訳文を混ぜることにしたからだ。そのために、英語人名のすぐそばに翻訳された日本語人名が出てくる。ただ、この例では、単純に「キャロライン」を探す方針もあるだろう。
TresGrepのインストール
以下からダウンロードしてインストールする

フォルダとファイルの指定
まず、原稿ファイルの置いてあるフォルダを指定する。「サブフォルダ」は、「指定フォルダのみを見るか、そのサブフォルダの中まで見るのか」を指定する。ファイル構成にもよるだろうが、翻訳原稿の場合は「対象外」にするケースがほとんどだろう。
ファイル名絞込
上のフォルダにある、どのファイルを対象にするかを指定する。今回は、Markdown形式で、拡張子はmdなので、「*.md」とすれば良い。他にもいろいろ条件が指定できるのだが、ほぼ使うことは無いだろう。
検索する
検索の前に設定する部分は上だけである。あとはG**gle検索よろしく、検索したい言葉を入力するだけだ。単純に「ワクチン接種」とでも入力してみる。本の性質上、この言葉は山ほど現れる。
単純に検索文字列を入力する他に、「モード」を指定して、少々検索しやすくする場合もある。良く使うのは、右側に赤枠で囲った「英」ボタンと「正規」ボタンでえある。
「英」ボタンの機能
「英」ボタンはアルファベットの大文字小文字を区別なく検索する。例えば、「vaccine」を検索しても、「Vaccine」を見つけてくれる。それだけの機能だ。
「正規」ボタンの機能
「正規」ボタンは、正規表現を検索文字列とする機能だ。「正規表現」とは、なんぞやと言うと、例えば、以下のような検索ができる。
- 「」で囲まれた部分すべてを検索
- 「第(数字)章」という文言すべてを検索
- 英大文字三文字の言葉すべてを検索
といった検索が可能になる。完全一致検索ではなく、「こんな感じのものを探して!」と伝えるためのものだ。
なお、正規表現の書き方については、検索すればいくらでも出てくると思うが、例えばサルにもわかる正規表現入門などは最も簡単だと思われる。
「」で囲まれた部分すべてを検索
例えば、これを検索してみると、以下になる。正規表現はたいてい「訳のわからないおまじないのようなもの」になってしまうので、何のことかわからないだろうが、とにかく検索してくれる。
「正規表現」を入力し、「正規」ボタンが押された状態にする。結果は、「検索文字列」欄に表示される。ここは本来なら「一致文字列」とすべきだろう。どんな文字列であろうが、とにかく「」で囲まれているものを拾いだしてくれる。
「[^「]+」
「第(数字)章」という文言すべてを検索
(数字)が半角であれば、指定は簡単だ。以下のようにする。
第\d章
英大文字三文字の言葉すべてを検索
正確にやるには、もう少し細工が必要だが、ここでは単純なものにする。
[A-Z]{3,3}
エディタをダブルクリックで起動する
何らかの検索を行った後、「あたたたー、これ直さなくちゃだよ!」と気がついた時は、すぐに編集したいものだ。検索結果行をダブルクリックすれば、すぐにエディタが起動してくれるのだが、ただし、これはTresGrepのデフォルトで設定されているエディタなので使い勝手は悪い。
デフォルトを変更しておけば、ダブルクリックでVisual Studio Codeを起動できる。これを設定しておくと、非常に効率が良い。
外部ビューアとして、Visual Studio Codeを追加すればよい。
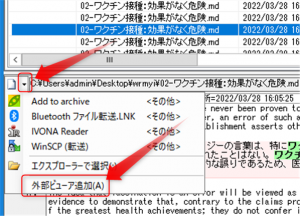
以下のパスがおそらく、Visual Studio Codeの標準だろうと思うが、ただし、「admin」は、各々のユーザ名に読み替えてほしい。
C:\Users\ユーザ名\AppData\Local\Programs\Microsoft VS Code\Code.exe
以下が質問されるが、どちらでも良いと思う。私は「送る」機能は一切使ったことがないので、そこにあろうがなかろうが関係無い。
これで、検索結果行をダブルクリックすれば、Visual Studio Codeが起動してくれるはずだ。しかも、まさにその検索一致部分をVisual Studio Code上で表示してくれるので、非常に楽ちんだ。つまり、TresGrepがVisual Studio Codeを呼び出す時に、「この行の何列目です~」と指示してくれているらしい。
文字の大きさを変える
大画面で作業しているとやたらと文字が小さくて見づらい場合がある、その場合は以下を設定する。
以下は、TresGrepウインドウ一番下のプレビュー表示について変更する場合。

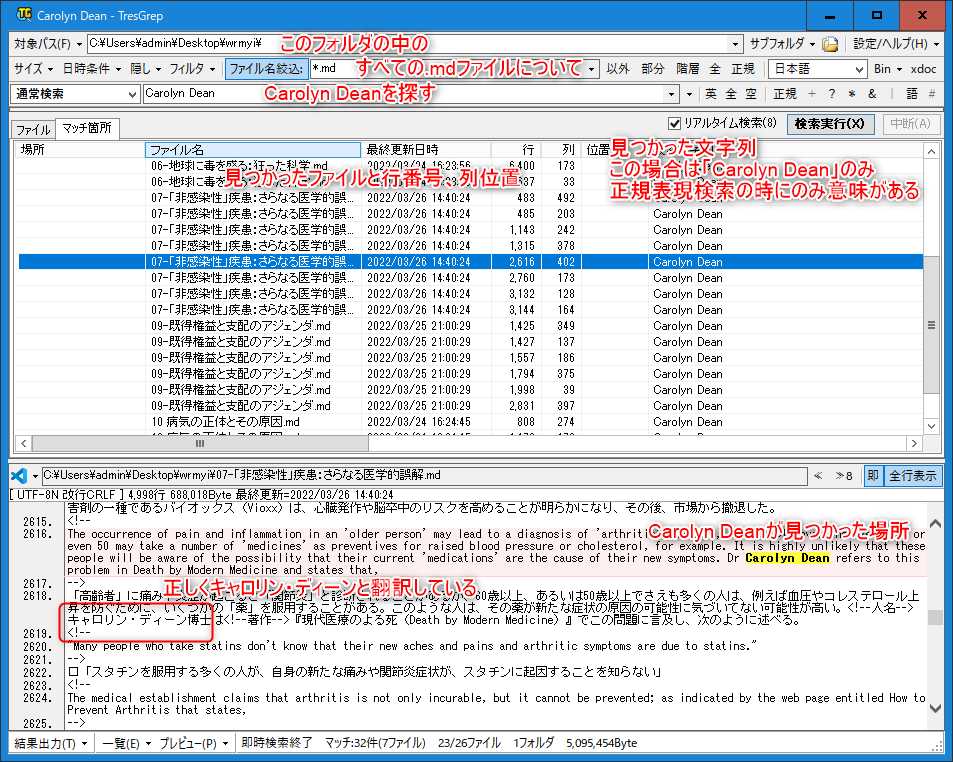
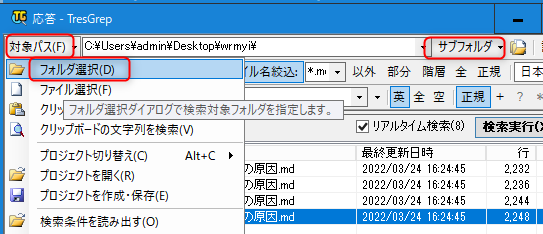

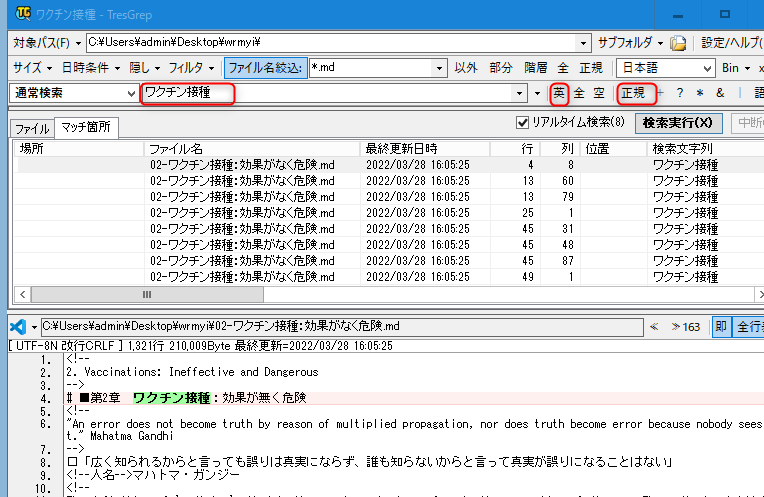
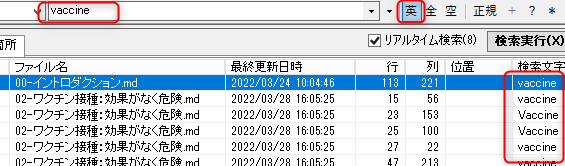
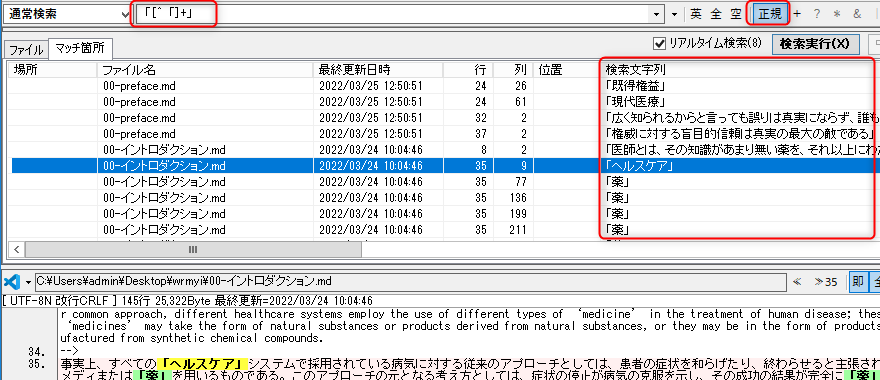
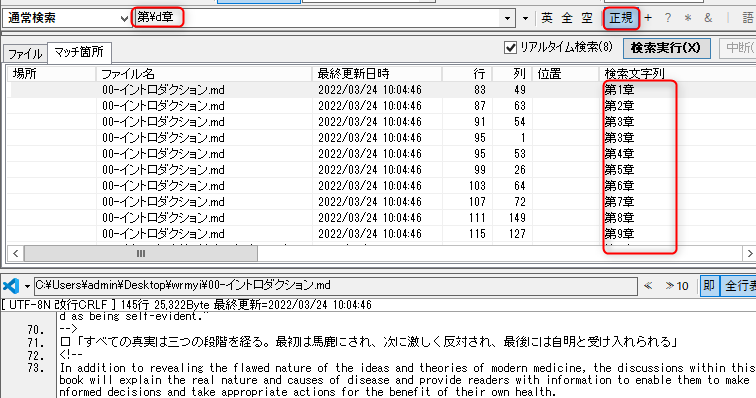
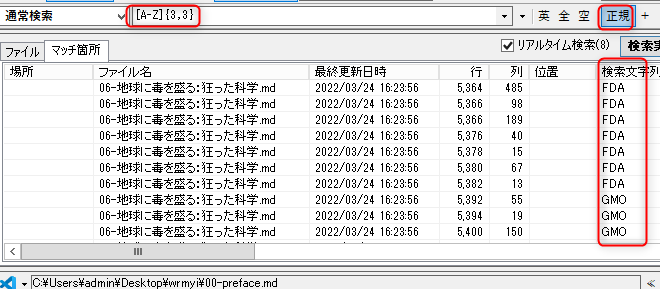
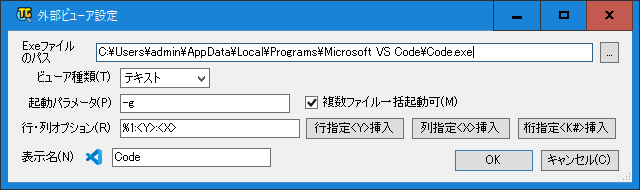
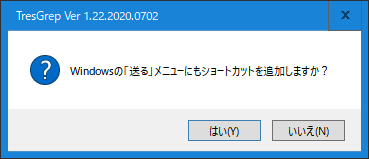
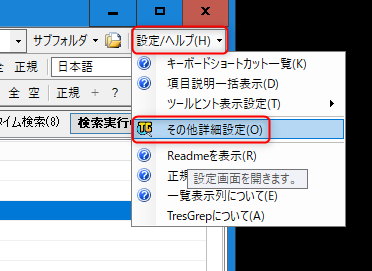

コメント